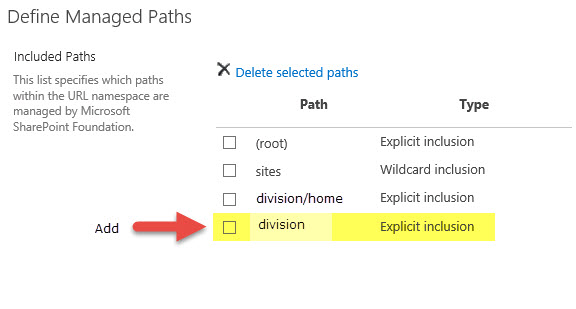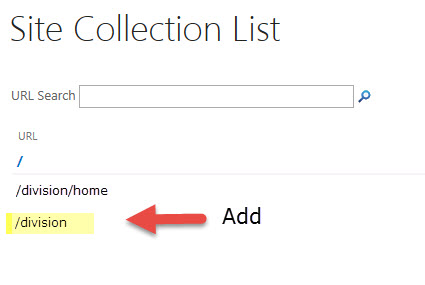I am getting the following error when attempting to open a document library in explorer view:
"We're having a problem opening this location in File Explorer. Add this web site to your Trusted Sites list and try again."
The error seems to be only affecting site collections OTHER than the root site collection. As a workaround I have tried to use an URL like "\yourportal.com@SSL\DavWWWRoot\" but it is sporadic because the WebClient service crashes after two minutes. Other errors you may receive are
"Cannot find file "\yourportal.com\" Verify the path or Internet address is correct."
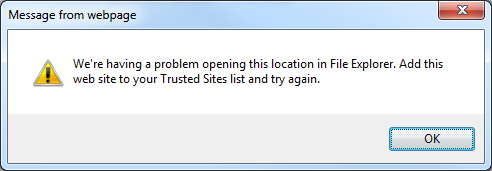
Can anyone give some hint on how to proceed to identify the root of the problem?