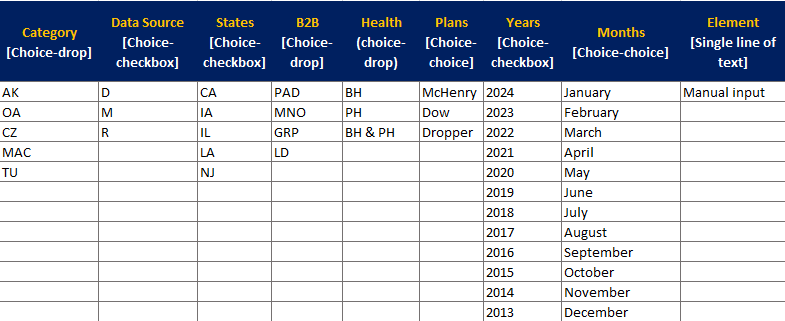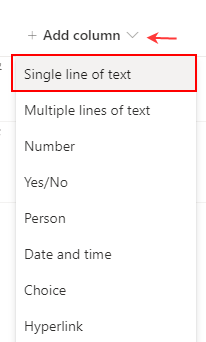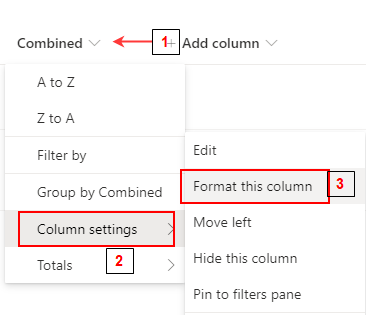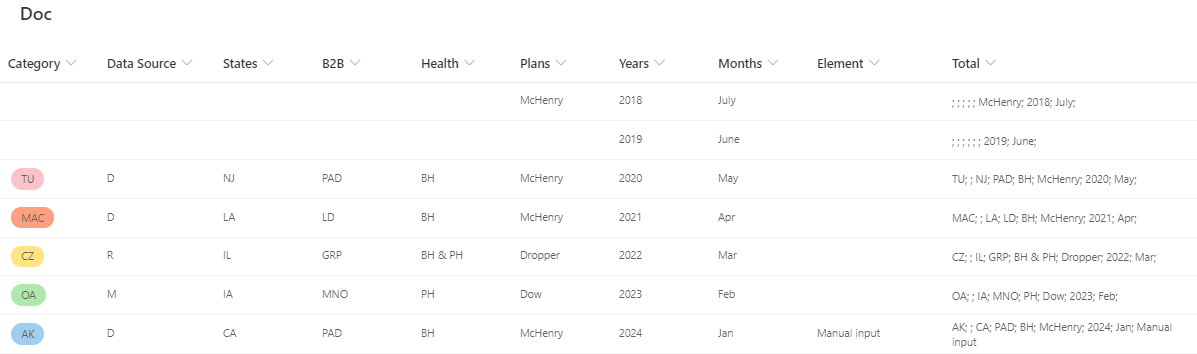I think you can accomplish this using JSON column formatting.
Try the below JSON formatting and let me know.
(Note: You could use Power Automate, but that is not needed for simple solution)
{
"$schema": "https://developer.microsoft.com/json-schemas/sp/v2/column-formatting.schema.json",
"elmType": "div",
"txtContent": "=[$Category] + '; ' + [$DataSource] + '; ' + [$States] + '; ' + [$B2B] + '; ' + [$Health] + '; ' + [$Plans] + '; ' + [$Years] + '; ' + [$Months] + '; ' + [$Element]"
}
You can read more on JSON column formatting at here
Here is the output screenshots
(Column values are separated with '; ')

How to add JSON Formatted Column
- From modern view or from List/Library settings, add a Singe line of text column
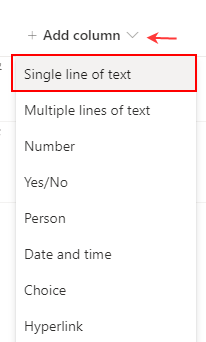
- In the modern view, Click on the column added in step 1 and then select Format this column as shown in the screenshot below
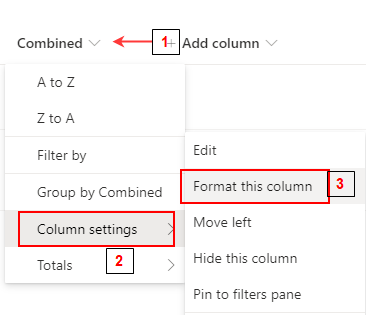
A new window - Format [Name of the Column] Column - will open. Click Advance mode towards the bottom of the window
Replace the JSON with yours in the text box under "Change the display .." and then click Save.
Note: If the JSON is not formatted correctly, Save button is disabled