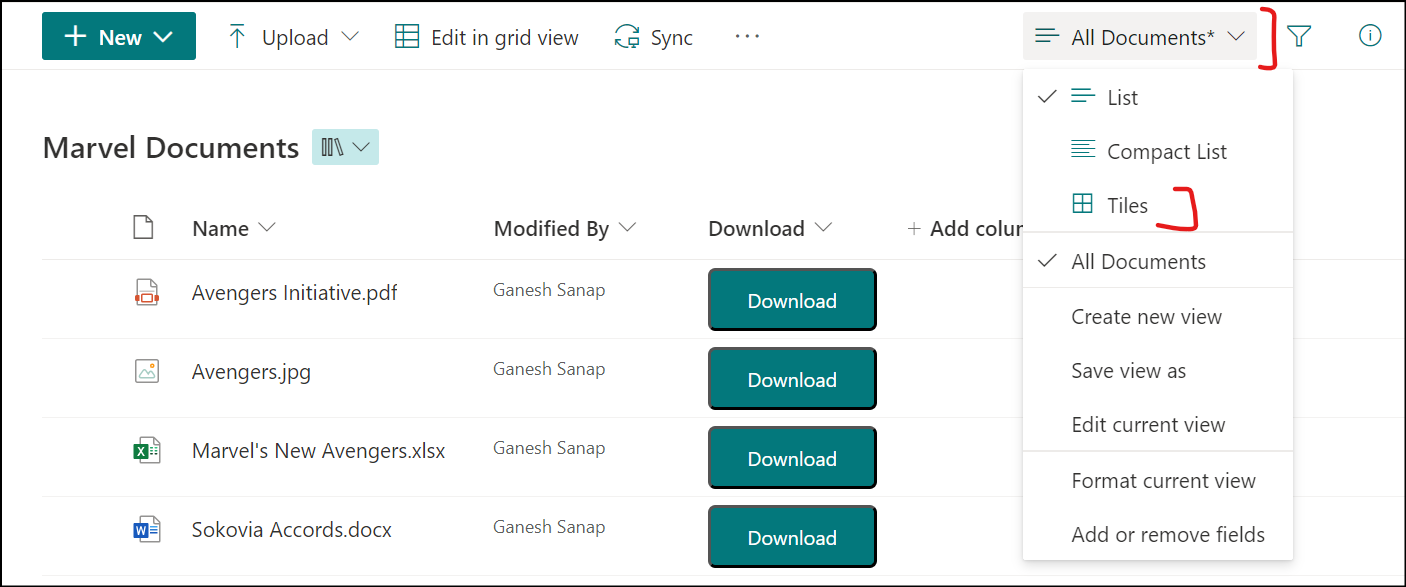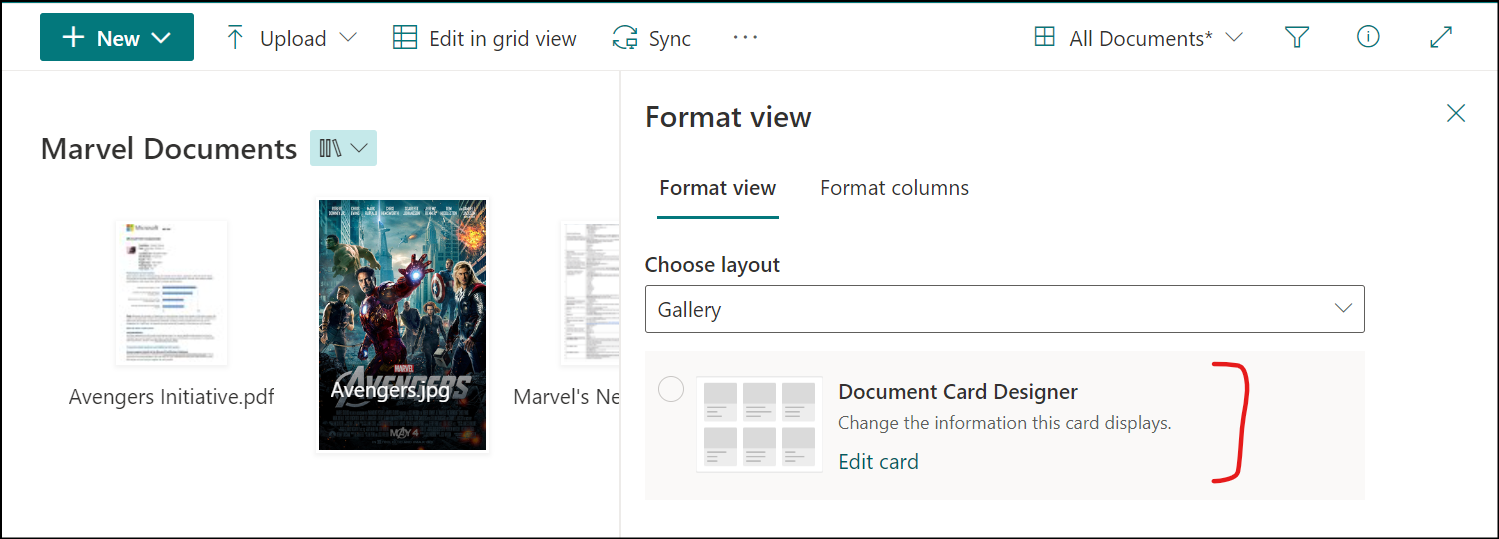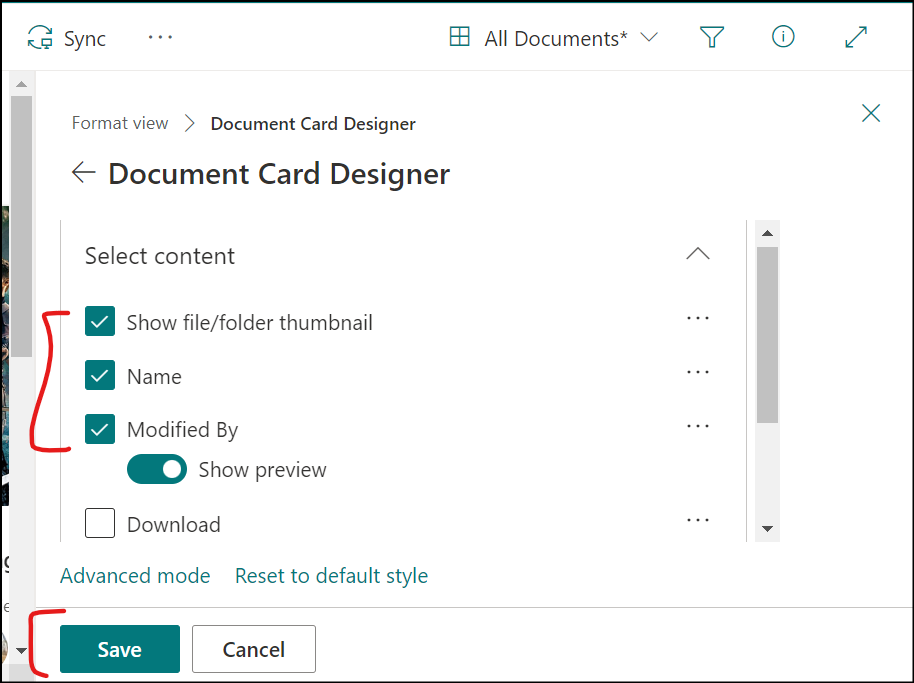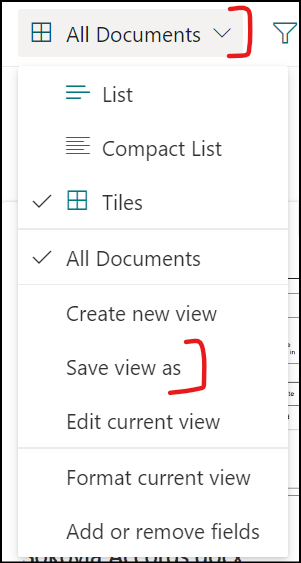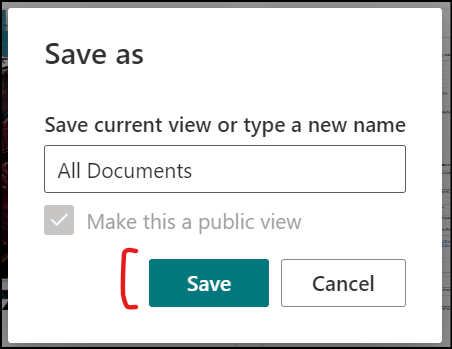I am trying to use below JSON formatting to create a title view of the document library in my modern SharePoint document library.
{
"$schema": "https://developer.microsoft.com/json-schemas/sp/v2/tile-formatting.schema.json",
"layout": "Grid",
"gridSettings": {
"rows": 2,
"columns": 4
},
"templateSettings": {
"canvasPadding": 10,
"itemVerticalPadding": 10,
"itemHorizontalPadding": 10
},
"fields": [
{
"elmType": "img",
"style": {
"width": 40,
"height": 40,
"marginRight": 10
},
"attributes": {
"src": "=getItemImageUrl([FileRef], 30)"
}
},
{
"elmType": "div",
"txtContent": "[DetailedDescription]",
"style": {
"fontWeight": "bold",
"fontSize": 16
}
}
]
}
But, after pasting the above JSON and trying to save, I don't see any change in the view.
Kindly, help me on this.