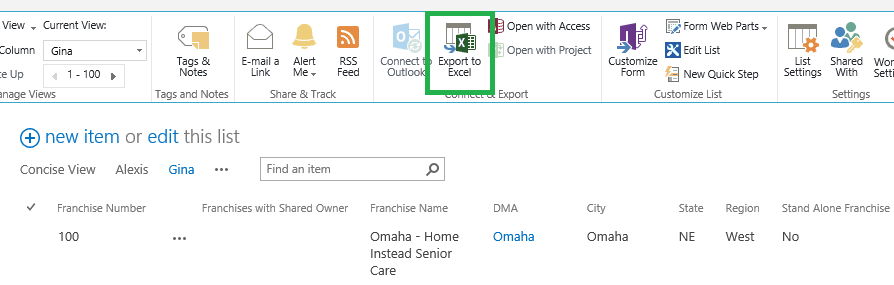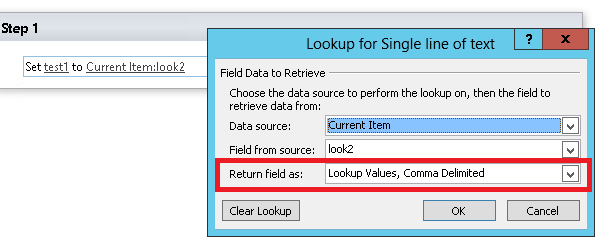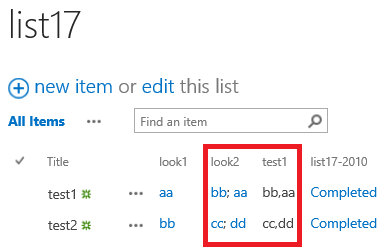I know this is an old post but hopefully this can help someone. I set up some VB Code in Excel to remove the ID and characters. To use the code:
- Right click on the worksheet name and select "View Code"
- Double click on "ThisWorkbook" under "Project - VBA Project"
- Paste in the code below (replace "sheet1" with the name of the worksheet) and save the file as a .xlsm file. If you have more columns than "A:Z" you can increase that as well.
When you close and then reopen the file it will scrub the IDs.
Note that I added a line to refresh the data upon opening the workbook as well - if you don't do this and use the normal option to update the data upon opening the workbook it will scrub the IDs first, and then add them back in when it's refreshed. So make sure "Refresh data when opening the file" is unchecked under the connection properties.
Private Sub Workbook_Open()
'PURPOSE: Run Data tab's Refresh All function when file is opened
ThisWorkbook.RefreshAll
'PURPOSE: Scrub ID and #s
Worksheets("Sheet1").Columns("A:Z").Replace What:="#*#", Replacement:=" ", SearchOrder:=xlByColumns, MatchCase:=True
Worksheets("Sheet1").Columns("A:Z").Replace What:=";#*", Replacement:="", LookAt:=xlPart
End Sub