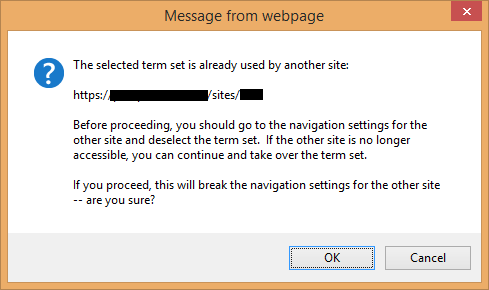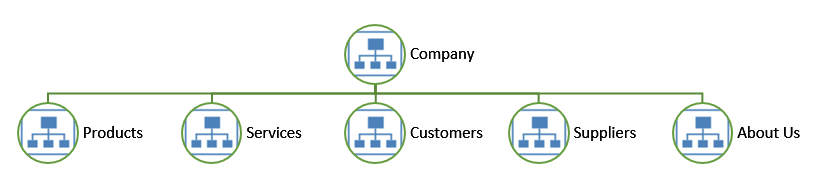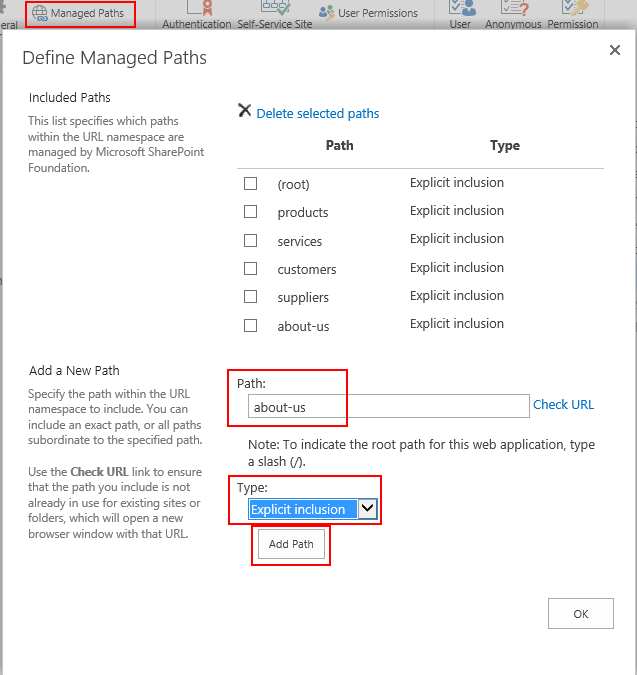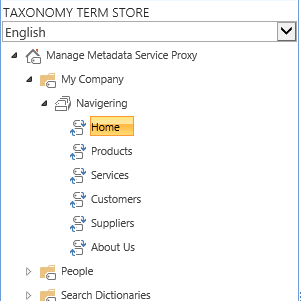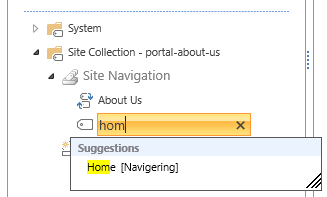When you create you're the second site collection in your fresh Web Application, it typically comes with additional sites in the URL. It doesn't affect the user unless she wants to type the URL directly. The reason for this as that we use a managed path of wildcard inclusion. With wildcard inclusion, you are able to have as many site collections you want (depending on the content database setting).
With Explicit inclusion managed path, there can be only one site collection per explicit path. You can have a total of 20 managed paths in a web application, and if you need more (highly unlikely), you have to use more web applications. But if we expect to build a consistent global navigation, usually containing four to nine nodes, that shouldn't be a problem.
Our structure will look like the following:
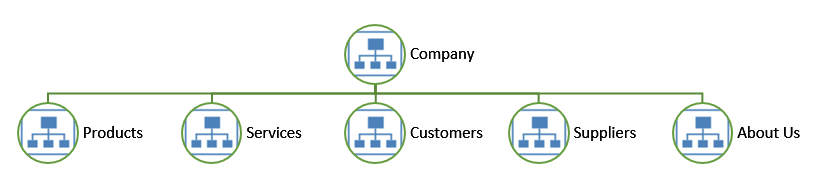
We will create this structure even if we are using site collections and the structure doesn't exist. First, we create the root site collection that we usually do when we have created a new Web Application. Just make sure to use a Publishing Portal template here, and you'll get all you need out of the box. You don't need to switch on publishing features on the site collection and the site after creation, and you don't have to fiddle with the Managed Metadata Service either (Yes, you need it. If you don't have it – create one first).
Now we should deal with the paths to subsequent site collections. In Central Administration go to Manage Web Applications (in Application Management) http://CentralAdminURL:port/_admin/WebApplicationList.aspx. Highlight your Web Application and select Managed Paths in the ribbon.
In the Path text box, type the name of your node without spaces.
In the type selector, be sure to select Explicit inclusion.
Next click the Add Path-button.
Redo these steps, until you have what you need.
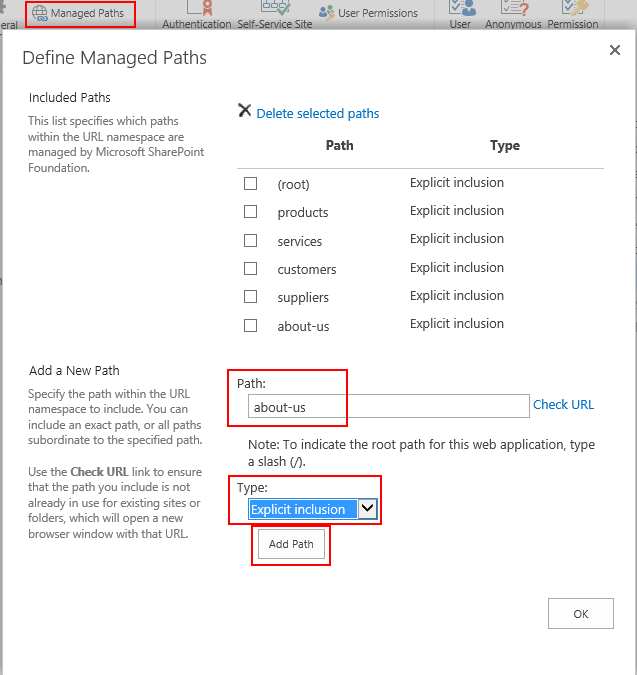
You can chose to leave the sites Wildcard inclusion managed path where it is, or delete it. That's up to you to decide. It's now time to create the site collection from Central Administration.
Create Explicit Inclusion Site Collection
In Central Administration, follow the link Create Site Collection (in Application Management) http://CentralAdminURL:port/_admin/createsite.aspx. Make sure you're on the right Web Application, type the title and select URL. If you removed the wildcard inclusion you can only select the not already created explicit inclusion site collections. Select the publishing portal template and the primary site collection administrator and click OK.

Now you have a second site collection without the /sites/ in the URL.

Create navigation terms in Term Store (Managed Metadata Service)
To get the global navigation working, you need to configure the term store term set that holds the root terms. These root terms should be reused in the Site Collection term stores Site Navigation to make a consistent global navigation. There will be a lot of configuring, with the same attributes on all site collection, so it's advisable to create a file with all the attributes to copy from.
Reuse terms
Term Order URL (Simple link or Header)
==== ===== ===========================
Home 1 http://Portal
Products 2 http://Portal/Products
Services 3 http://Portal/Services
Customers 4 http://Portal/Customers
Suppliers 5 http://Portal/Suppliers
About Us 6 http://Portal/About-Us
This is my simple txt-file that I use. Create your own one and it will save you from a lot of typing later on.
Navigate to your Managed Metadata Service via Central Administration > Manage Service Applications (in Application Management) http://CentralAdminURL:port/_admin/ServiceApplications.aspx. Find you Managed Metadata Service and click the link.
In the Term Store Management Tool create a new Group in the Manage Metadata Service Proxy.

Name it – and create a New Term set that you name Navigation. Under the Navigation Node – create all the other nodes, (Home, Products, Services, Customers, Suppliers and About Us. When you’re done you should have the following structure (maybe in different order):
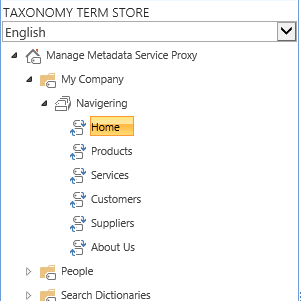
The icons may look a little different than mine, but yours' will change to if you follow the guide. This is what I call the root terms. We will reuse these terms on all site collections where we want our global navigation to function cross site collections.
Reuse terms from the Site Collection navigation
In this specific case, you shouldn't access Term Store from Central Administration. If you do, you won't see the local site collection Term Group. So head over to your Site Collection (http://portal/about-us/) and go to Site Settings. In your left column, in the section Site Administration you find the link Term store management (http://portal/about-us/_layouts/15/termstoremanager.aspx).
In term store, you'll find the term group named Site Collection – portal-about-us, which contains two term sets: Site Navigation and Wiki Categories. Add terms to the site navigation following your text file, and you'll get suggestion if you typed correct.
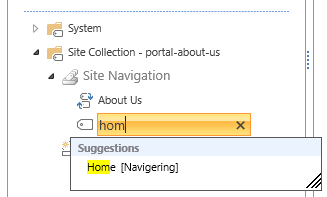
Click the suggestion and you have reused the navigation terms you created earlier. When you're done you should see all terms in alphabetic order. We want our own sort order, so when you have selected the Site Navigation Term Set, in the right pane select the custom sort tab at the top.

Select the radio button Use custom sort order, and reorder your navigation nodes according to your preference in the text document. Save, and select the Home term under Site Navigation. Select the Navigation tab in the right pane and select the Simple link or header. From the text document, copy the home URL and paste it in the text field. Remember you can't browse between Site Collections, so you have to type/paste the exact URL in the text field. Save and redo these operations on all terms in this site navigation.

When you're done, click the Logo of the site and see the magic happen. In the global navigation you now have your term driven global navigation cross site collections with a friendly URL out of the box. This is the true power of SharePoint out of the box, no-code solution.
By default, you also have the same global top navigation links in your local navigation to the left. This can be changed in Site Setting > Navigation, if you want some other type of navigation locally on each site collection. As the web application grows, that is likely the case.

Remember to redo the above steps (reuse terms) for all you site collections, and make sure to test it when you're done.
Reference (my own blog, with the same content): Out of the box Global Navigation cross Site Collections