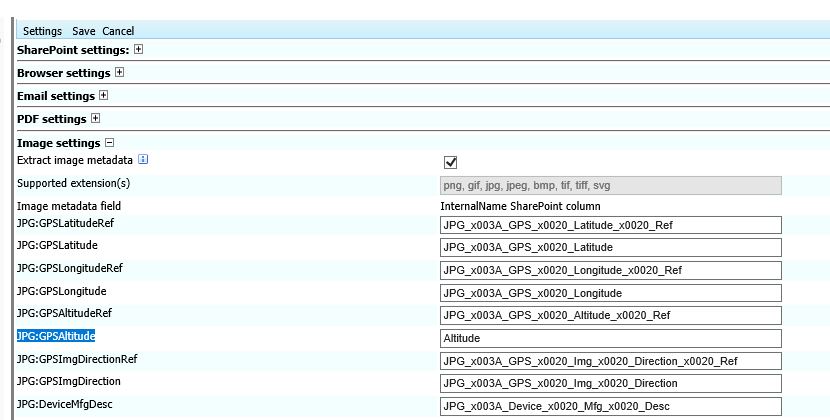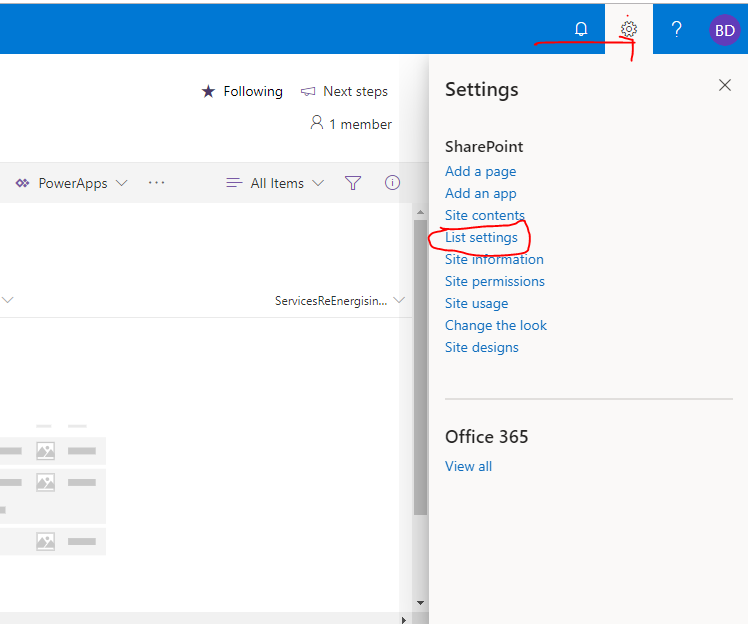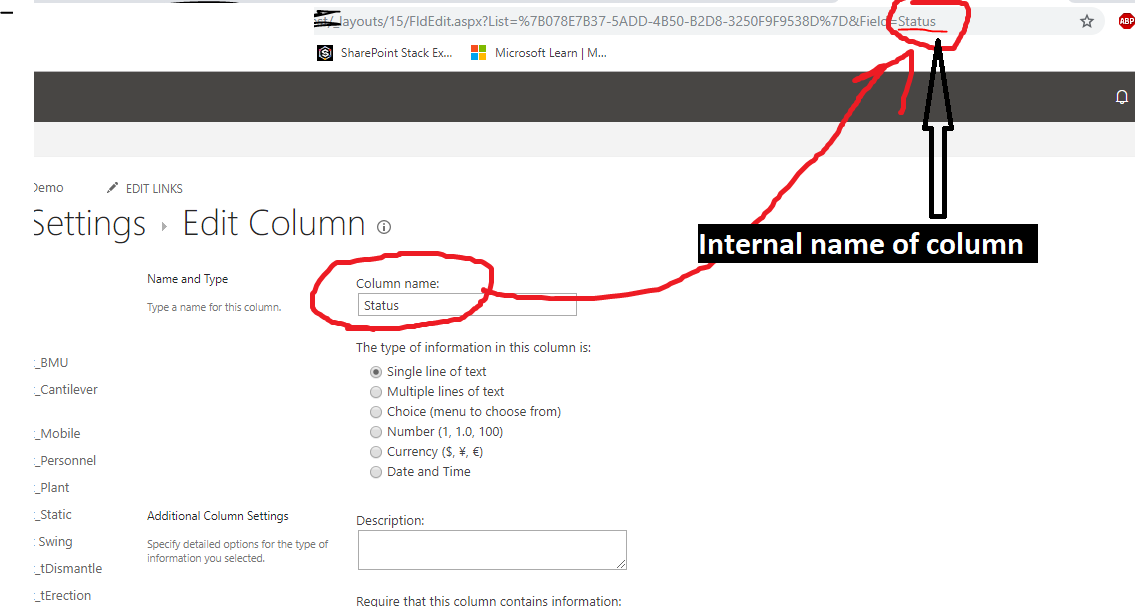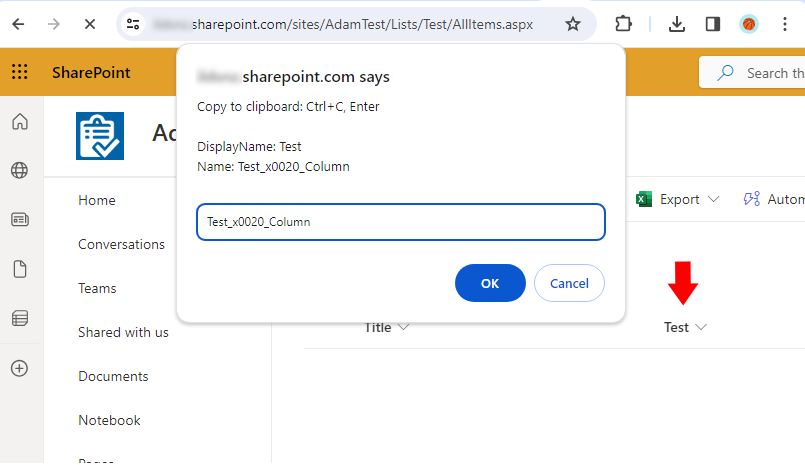There are multiple ways to get the internal name of your SharePoint online column, via SharePoint UI (modern experience as well as classic experience), SharePoint REST API, PnP PowerShell or CLI for Microsoft 365, etc.
From SharePoint UI:
- Go to the SharePoint online list.
- Click on Settings (gear) icon from the top right corner and select "List settings".
- Scroll down to the "Columns" section and click on the column name for which you want to find the internal name.
- SharePoint will open column settings page for the respective column with browser URL like:
https://contoso.sharepoint.com/sites/wlive/_layouts/15/FldEdit.aspx?List=%7B6FBA7FAE-AFC0-45D6-99EE-0AB20629EE41%7D&Field=MultilineTextCol
Where column name (MultilineTextCol) after Field= is the internal name of your SharePoint online multiple lines of text column.
Using SharePoint REST API:
You can also use endpoint like below to get the internal name using SharePoint REST API:
https://contoso.sharepoint.com/sites/SPConnect/_api/web/lists/getbytitle('List Name')/fields?$select=Title,InternalName&$filter=Title eq 'Created By'
Using PnP PowerShell:
# Get internal name of SharePoint list column
Get-PnPField -Identity "My Column Display Name" -List "My List Name" | Select Title,InternalName
You can understand other ways to find internal name of SharePoint list columns, best practices for naming SharePoint columns, etc. in this article: How to find the Internal name of columns in SharePoint Online?