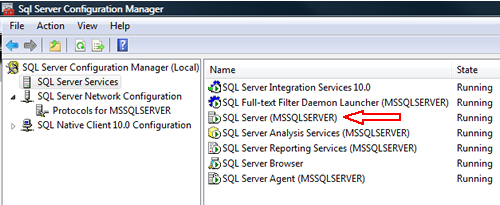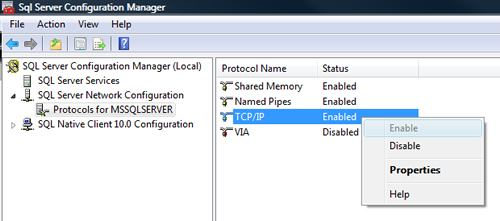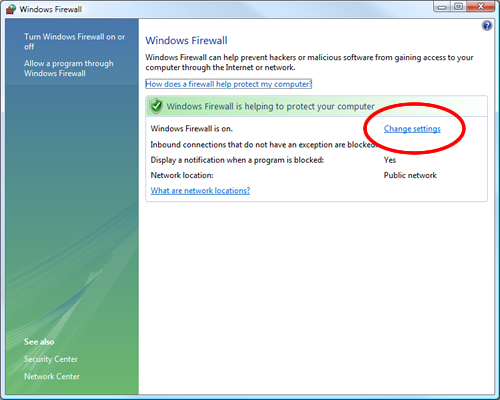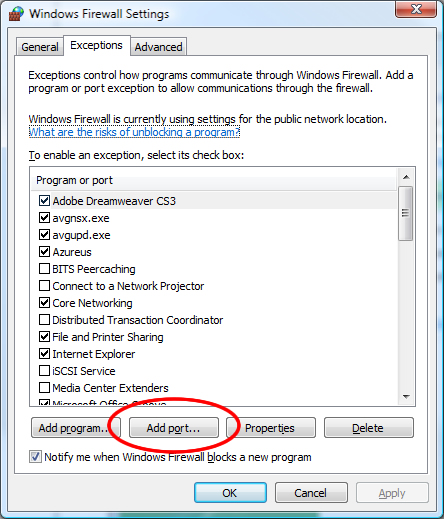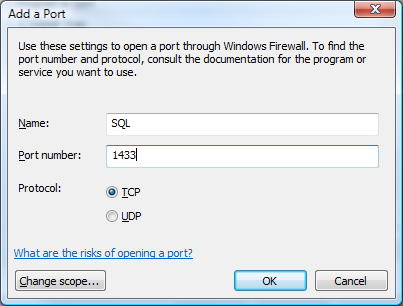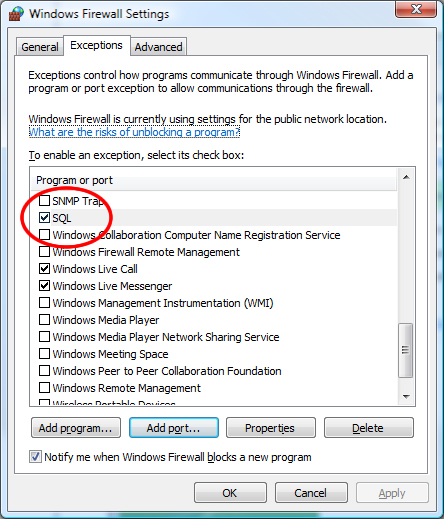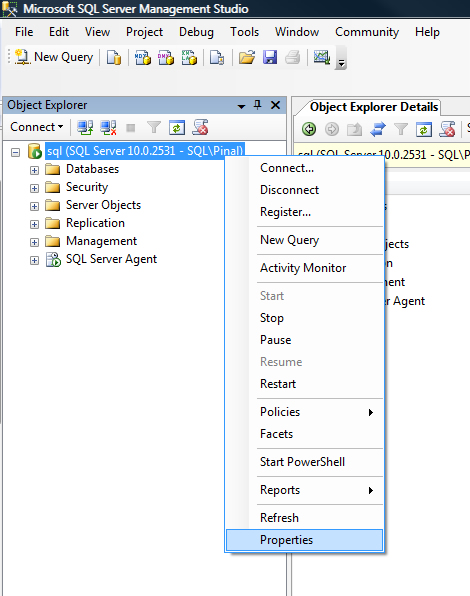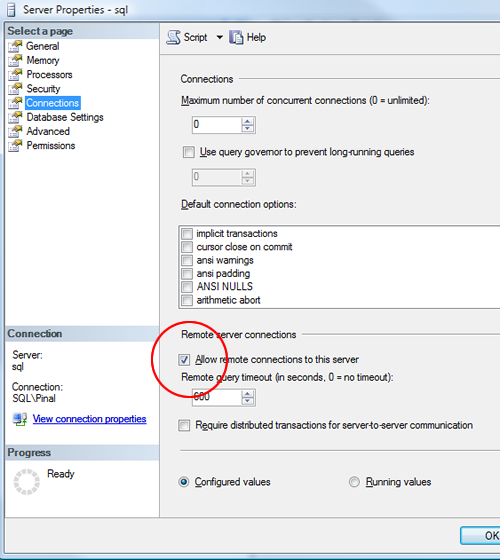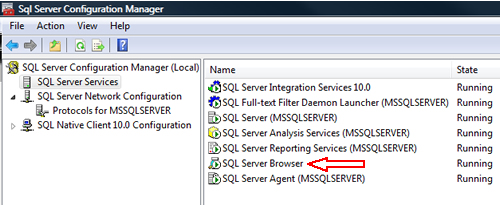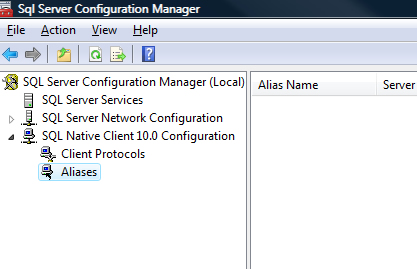Let's check into the steps to resolve this error.
1) SQL Server should be up and running.
Go to All Programs >> Microsoft SQL Server 20XX >> Configuration Tools >> SQL Server Configuration Manager >> SQL Server Services, and check if SQL Server service status is “Running"
In addition, ensure that your remote server is in the same network. Run “sqlcmd -L” in your command prompt to ascertain if your server is included in your network list. Find All Servers From Local Network – Using sqlcmd – Detect Installed SQL Server on Network.
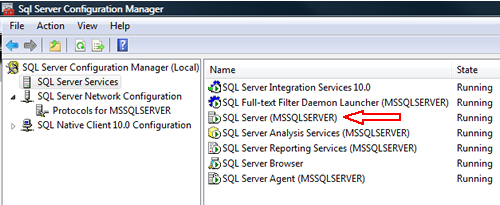
2) Enable TCP/IP in SQL Server Configuration
When two or more SQL Servers are connected across network they do all communication using TCP/IP. The default port of SQL Server installation is 1433. This port can be changed through SQL Server Configuration Manager. TCP/IP should be enabled for SQL Server to be connected.
Go to All Programs >> Microsoft SQL Server 20XX >> Configuration Tools >> SQL Server Configuration Manager >> Select TCP/IP
Right Click on TCP/IP >> Click on Enable
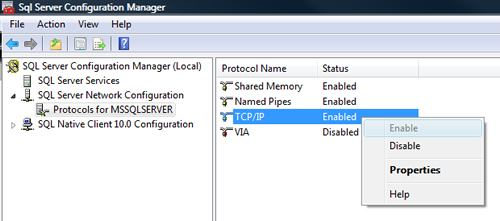
You must restart SQL Server Services for all the changes to take effect. Right click and go to menu properties to select location where default port of SQL Server can be changed.
3) Open Port in Windows Firewall
Windows Firewall is very efficacious in protecting the Operating system from all sorts of malicious attacks. By default, many of the ports and services are refrained from running by firewall. Time and again, SQL Server ports are not open in firewall as well. All the ports on which SQL Server is running should be added to exception and firewall should filter all the traffic from those ports. As described, by default SQL Server runs on port 1433, but if default port is changed then the new port should be added to exception. If SQL Server has named instance (another instance besides default instance) is installed, SQL Server browser should also be added to the exception, as described in Step 7.
Go to Control Panel >> Windows Firewall >> Change Settings >> Exceptions >> Add Port
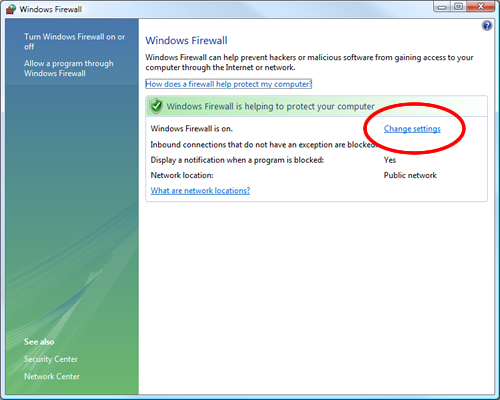
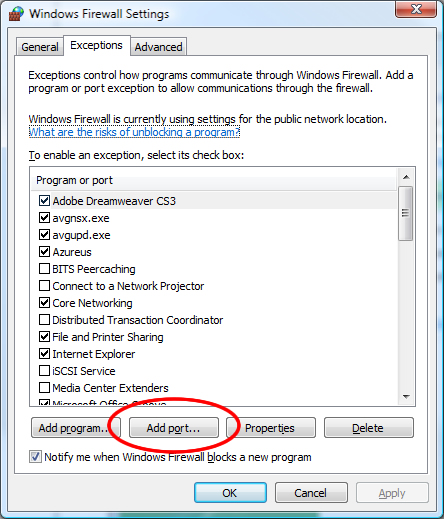
Make the following entries in popup “Add a Port” and click OK.
Name : SQL
Port Number: 1433
Protocol: Select TCP
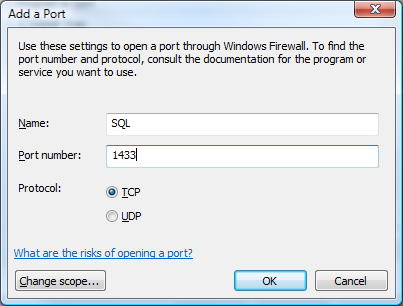
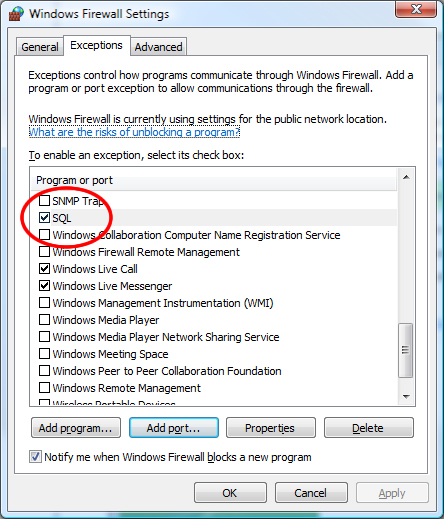
4) Enable Remote Connection
Enabling remote connection is another important, yet oft-neglected step that is frequently missed by database administrators while setting up SQL Server. If this feature is turned off SQL Server will function smoothly on local machine, but it will let another server connect to it remotely. By default this feature is ON in SQL Server 20xx.
Right click on the server node and select Properties.
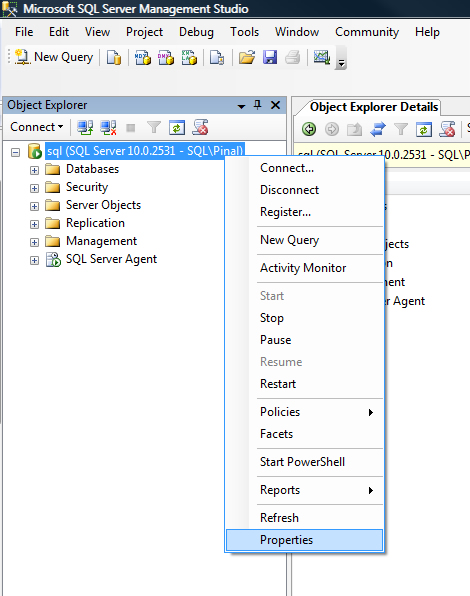
Go to Left Tab of Connections and check “Allow remote connections to this server”
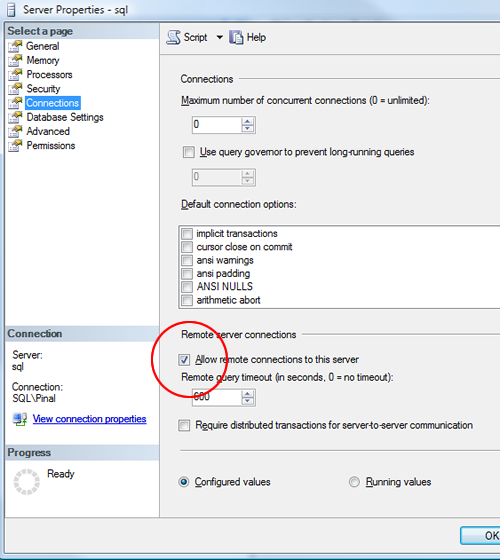
5) Enable SQL Server Browser Service
If SQL Server is not installed as default instance but instead installed as named instance and also if there is no specific TCP/IP port configured, it will give rise to the error that is being discussed in this article. If SQL Server Browser service is enabled, it will allow the server to be connected through dynamic TCP/IP port. Enabling this service is a one-time process, as on enabling it once it will apply to all the instances installed on the same server.
Go to All Programs >> Microsoft SQL Server 20XX >> Configuration Tools >> SQL Server Configuration Manager >> SQL Server Browser
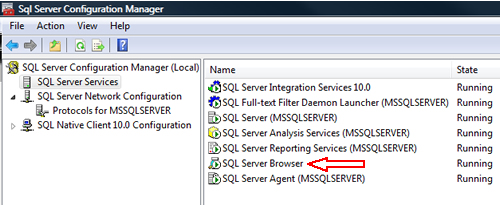
Right Click on SQL Server Browser >> Click on Enable
6) Create exception of sqlbrowser.exe in Firewall
As elucidated in Step 6, sqlbrowser service needs to be enabled for named instance. Windows Firewall may prevent sqlbrowser.exe to execute. So, it is imperative to add exception for the same in windows firewall.
Search for sqlbrowser.exe on your local drive where SQL Server is installed. Copy the path of the sqlbrowser.exe like C:\Program Files\Microsoft SQL Server\XX\Shared\sqlbrowser.exe and create the exception of the file in Firewall, as delineated in Step 3.
7) Recreate Alias
It is getting quite common to create alias of SQL Server and use it in application. This will ensure that in future if any physical SQL Server has to be moved, it will not be required to change any code or connection string. You can simply create alias with the same name pointing to different SQL Server and it will start working instantaneously. I have observed that a couple of times due to internal error while recreating alias this error was fixed.
Go to All Programs >> Microsoft SQL Server 20XX >> Configuration Tools >> SQL Native Client 10.0 Configuration >> Aliases
Delete the alias that is giving problem and recreate it with identical parameters.
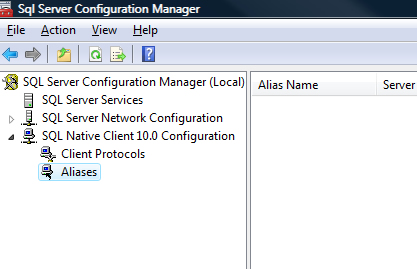
Hope this will resolve your issue.