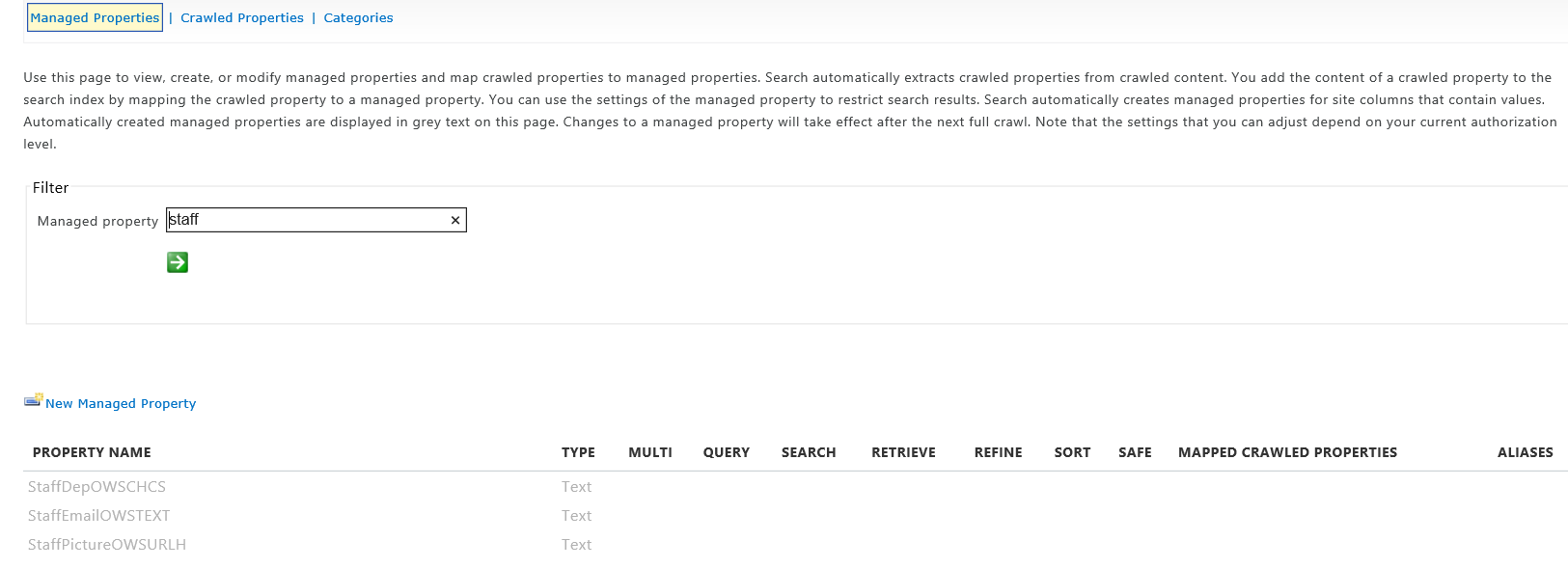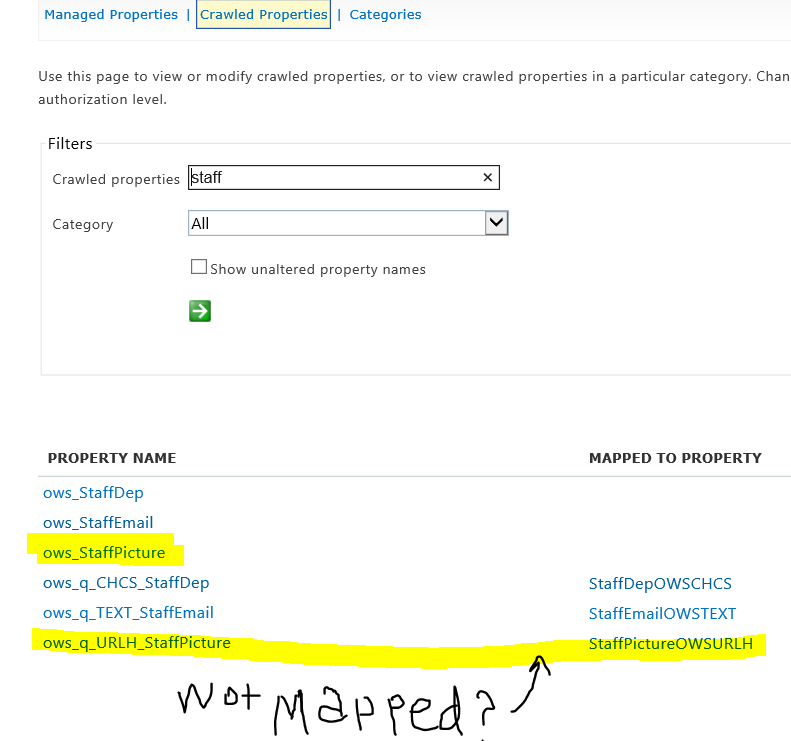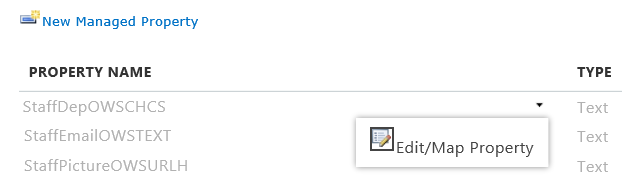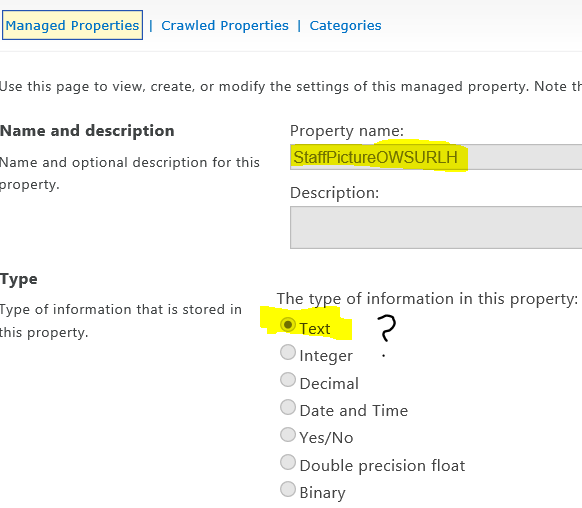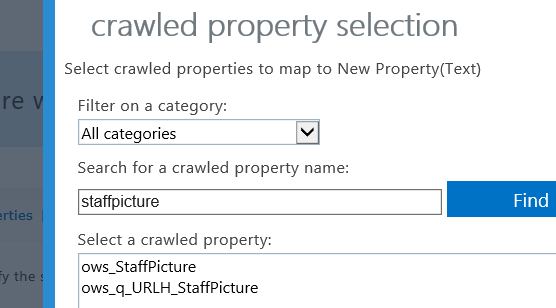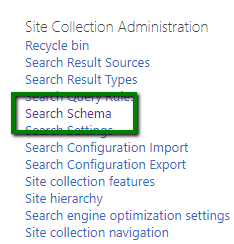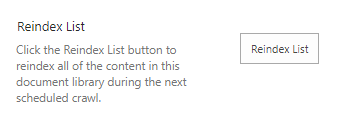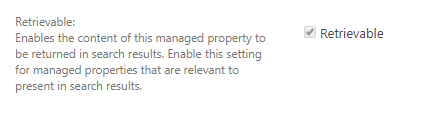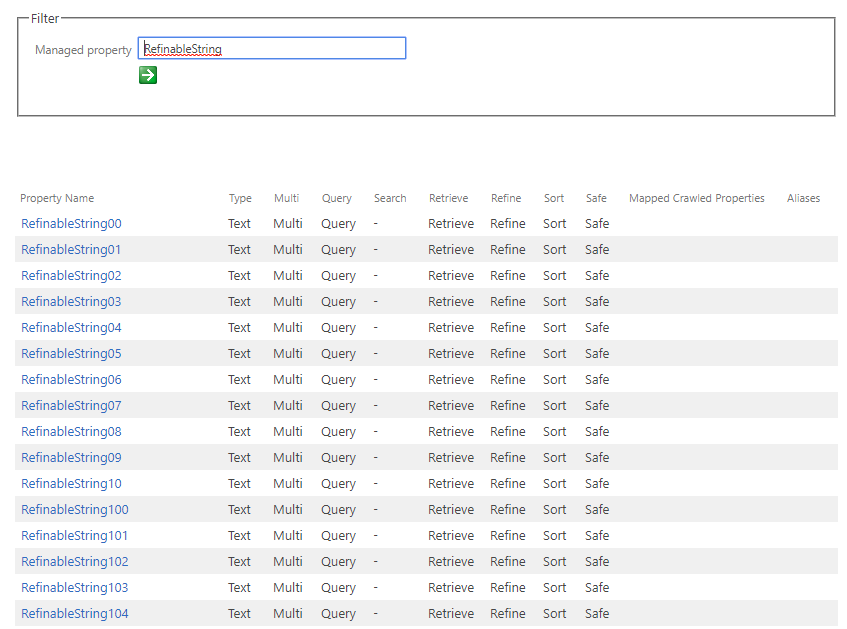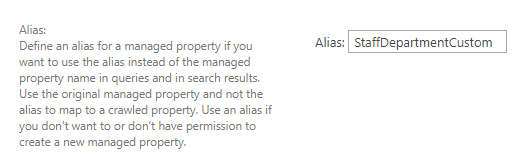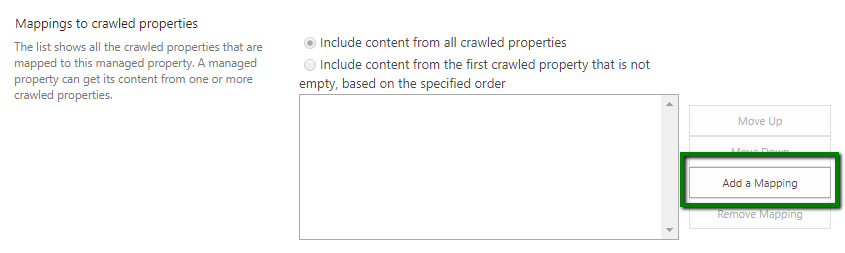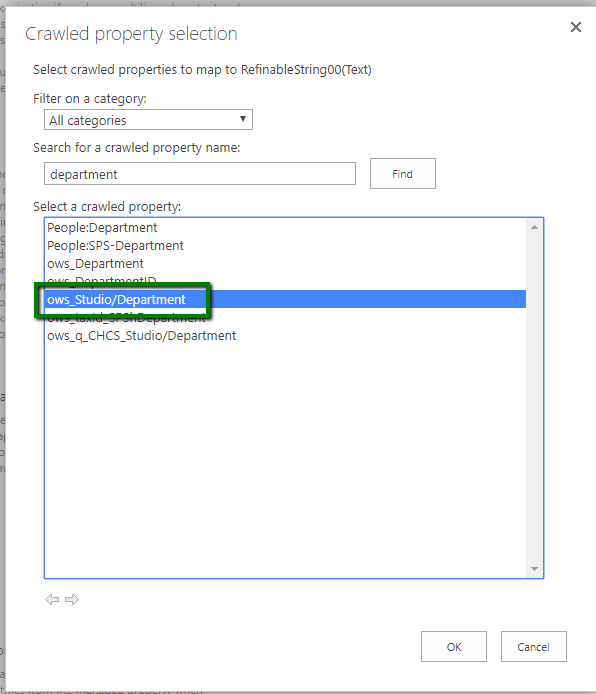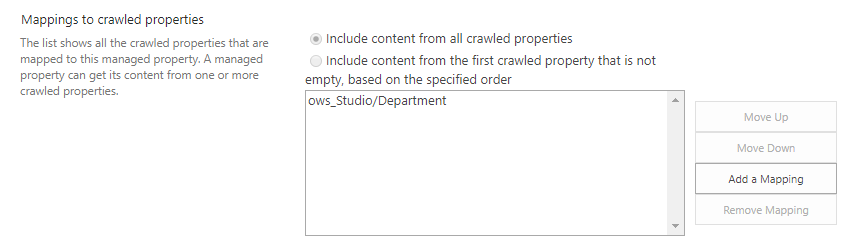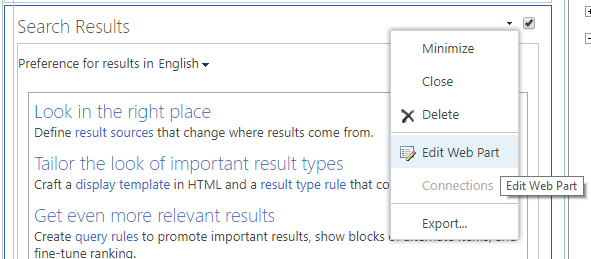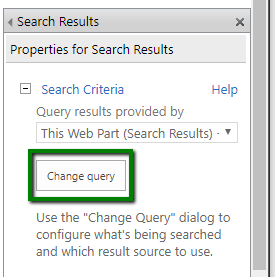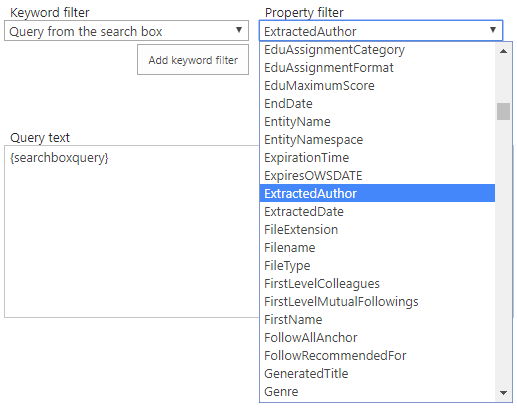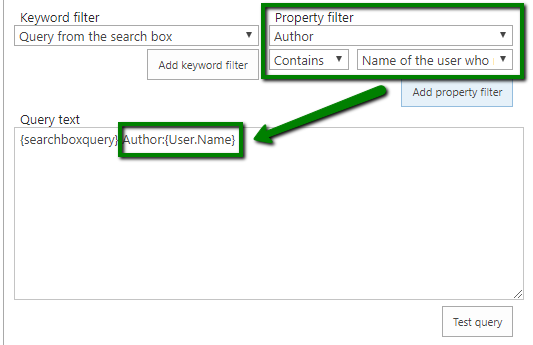Please Please I need help. I am pretty new to the content roll up web part and all about crawled and manged properties stuff. I have no access to SP2013 onprem central admin so trying to achieve this on SPO.
I have a staff list which i want to display in content search web part just like in the video below. I followed the steps but I didn't figured out where/how he got the managed properties like ContactphotoOWSURLH/pic URL , FullNameOWSTEXT, EmailOWSTEXT and CommnetOWSMTXT
https://www.youtube.com/watch?v=XIIOFH2w8HI&t=164s
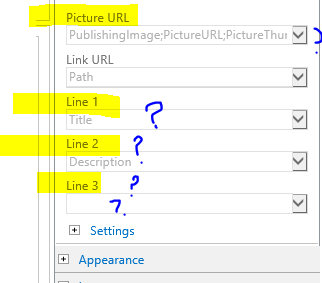 I did the query and got my list using LIStID in property filter box. But unable to display their picture, email, and other columns information i want.
I did the query and got my list using LIStID in property filter box. But unable to display their picture, email, and other columns information i want.
Now what I want is, from the screen shot below to display 4 things.
1. Staff picture which i have in my list / In picture url box
2. Staff Name/Line 1
3. Staff Email/Line 2,
4. Staff Department/ Line 3
All my columns are just columns not added as a site column.,
So, How can I create a custom managed properties and map to display any column in CSWP? where and how he created those managed properties ? In search schema ? yes? then HOW? Please explain the step from the beginning. Again I am new to this web part and search
Updated ques:
Hi Chris, Thank you really for taking your time and helping me with this. I hope you'll figure out the following challenge I am getting to get it done. Well, i followed the steps and it didn't solve the issue. I can't see the managed properties in CSWP. Either mapping or creating new in ''search schema''didn't work for me. I have found my column/regular/ in managed properties but it was grayed out. Then i edited and mapped but it didn't help. Finally I created brand new 3 site columns/name,email,pic column types/ and added content type to my custom list. The result i am seeing in the managed properties vs crawled properties are like the screen shot below for my site columns.
PicA.In Managed properties
PicB.In Crawled properties
As you can see above in the managed properties it's grayed out again but I can edit it like in the screen shot below. Let me give u a brief exp what i did last time in managed properties, and it didn't work.
pic 1 ----edit
Pic 2---- just ticked all the main characteristics and left it to text type.But this is a picture column so, does text type works for picture columns?
pic 3----mapped/ tried both ows_StaffPicture and ows_q_URLH_StaffPicture/
So, 1.why editing properties in managed proprieties didn't work? 2. what should i try next in crawled properties in the picB? which one should i map ows_staffPicture/ows_q-URLH_StaffPicture? but the ows_q-URLH_StaffPicture isn't already mapped like in picB? if so, why it doesn't show me in CSWP?
Thank you in advance.Notice it's in SPO