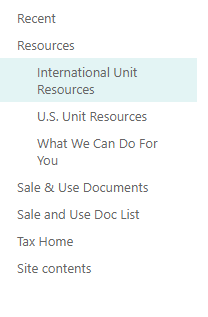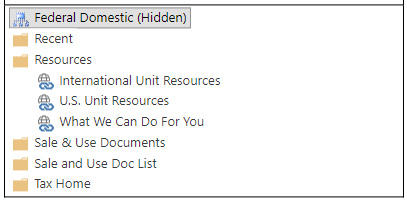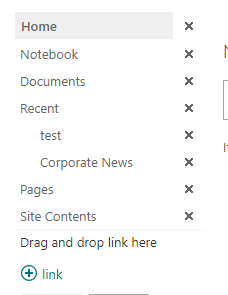I have subsites within a site collection that are still displaying "Site Contents" in their site navigation. I have tried to recreate this issue by creating new subsites but the "Site Contents" appears within the Quick Launch so I'm able to remove it.
Here is what an impacted Left Nav looks like:
Here's what I normally see people talk about in other forums.
I've seen people talk about adding CSS code to a site or the master page of a site. I've tried to do both but the site contents is still there. Not sure if any one else has had this issue, it seems like other forum threads about this topic have started and stopped about 4 years ago.
I don't know if I've been applying the CSS wrong, just looking for a way to have this site contents option removed.