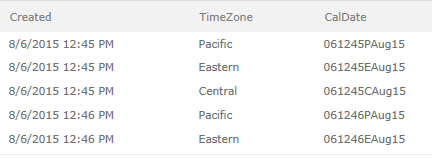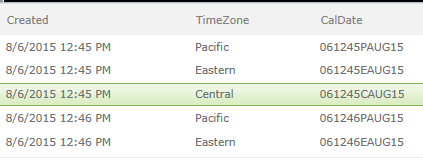UPDATED: I deleted my previous answer because I realized I had included the "minutes" portion incorrectly. Sorry for any confusion, I'm still new here.
This solution uses a "helper" TimeZone column. So you will need to select a time zone for each item uploaded. The TimeZone column is a choice column with the time zone choices (i.e. Pacific, Mountain, Central, Eastern, whatever you want).
Next, create a CalDate calculated column with the following formula, which uses the default Created column to pull the date values with the following formula:
=CONCATENATE(TEXT(Created,"dd"),TEXT(Created,"hmm"),LEFT(TimeZone,1),TEXT(Created,"mmm"),TEXT(Created,"yy"))
And here is the result:
And you can change the month to all uppercase by using this formula:
=CONCATENATE(TEXT(Created,"dd"),TEXT(Created,"hmm"),LEFT(TimeZone,1),UPPER(TEXT(Created,"mmm")),TEXT(Created,"yy"))